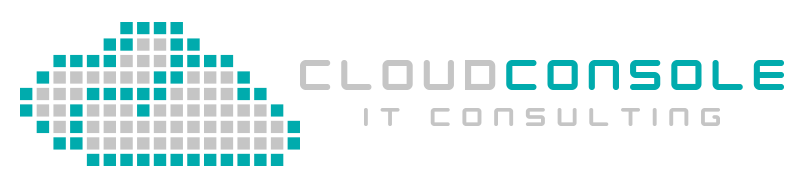Home |
20 Common Computer Problems and Solutions
December 4, 2024


In our increasingly digital world, encountering common computer problems is almost inevitable. Whether you are using a laptop or a desktop PC, issues can arise that disrupt your workflow and cause frustration. Understanding these problems and their solutions can save you time and money, allowing you to fix issues quickly without the need for professional help. In this article, we will explore 20 of the most common computer problems and provide practical solutions to resolve them effectively.
Understanding Common Computer Problems
Defining Common PC Issues
Common computer problems can manifest in various forms, and understanding them is essential for effective troubleshooting. These issues range from hardware failures, such as a faulty hard drive or RAM, to software malfunctions, which might include driver issues or corrupted system files. You may notice common symptoms like slow performance, unexpected shutdowns, or even the dreaded blue screen of death (BSOD), all of which can indicate deeper problems. By identifying these symptoms, you can take proactive steps to resolve the issues before they escalate.
Importance of Addressing Computer Problems
Promptly addressing your computer problems is crucial for maintaining productivity and ensuring that your data remains intact. When a computer issue arises, delaying repairs can lead to severe complications, including potential data loss or complete system failure. Regular maintenance, such as system updates and monitoring hardware components, can prevent minor problems from escalating into major headaches. By understanding common computer issues, you can empower yourself to conduct basic repairs, reducing your dependence on professional IT support and minimizing downtime.
20 Common Computer Problems and Their Solutions
Computers are essential tools for both personal and professional use. However, they’re not immune to issues that can disrupt your workflow and productivity. Here’s a guide to 20 common computer problems and their solutions.
1. Slow Performance
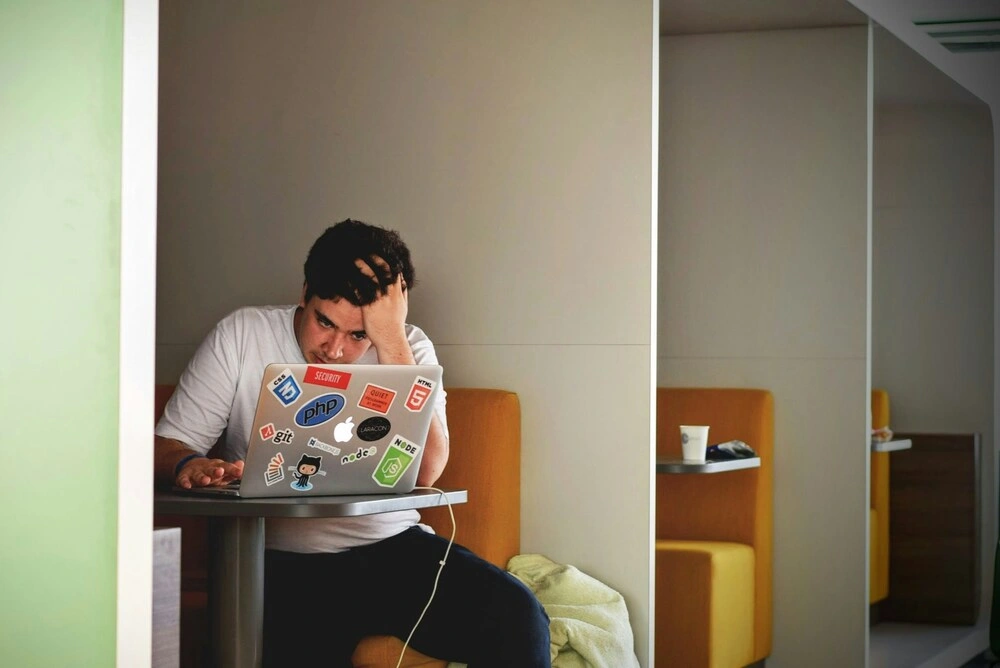
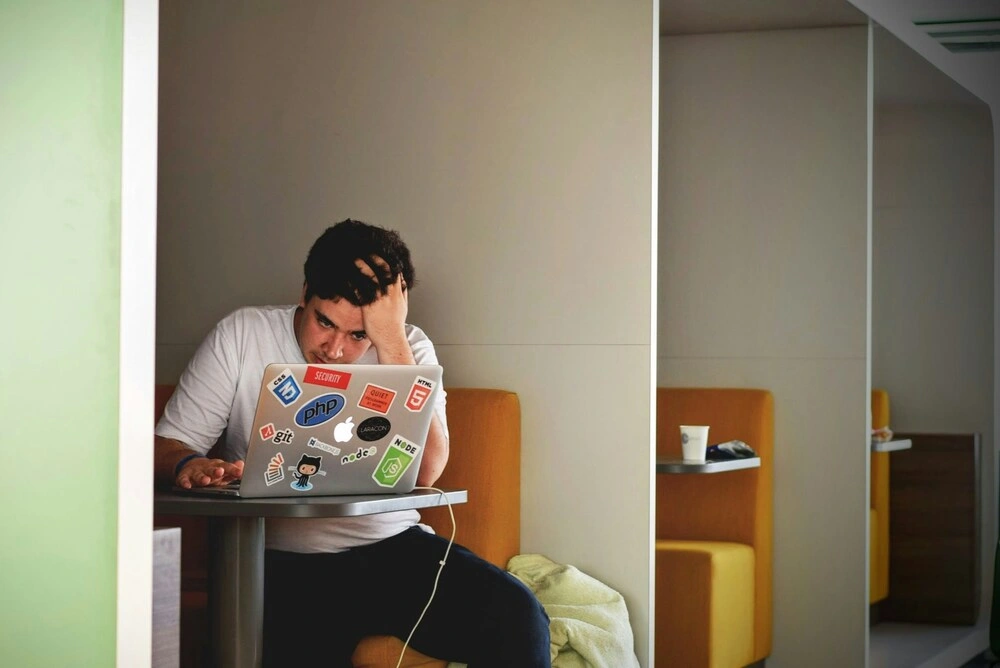
One of the most frequent complaints among users is slow performance. This can stem from various factors, including insufficient RAM, a full hard drive, or too many background applications running simultaneously. You may experience delays when booting up your system or launching applications. To alleviate these issues, regularly check your disk space and manage your startup programs. Additionally, upgrading hardware components like RAM or switching to a solid-state drive (SSD) can significantly enhance your computer’s performance.
2. Random Shutdowns


Photo by Alejandro Escamilla on Unsplash
If you experience random shutdowns, it can be alarming and may indicate serious hardware issues, such as overheating or power supply failures. Dust accumulation in your cooling fans can lead to overheating, causing your system to shut down to prevent damage. It’s essential to regularly clean your PC and ensure adequate airflow around the components. If shutdowns persist, consider checking for failing hardware or seeking professional assistance.
3. Frozen Screen
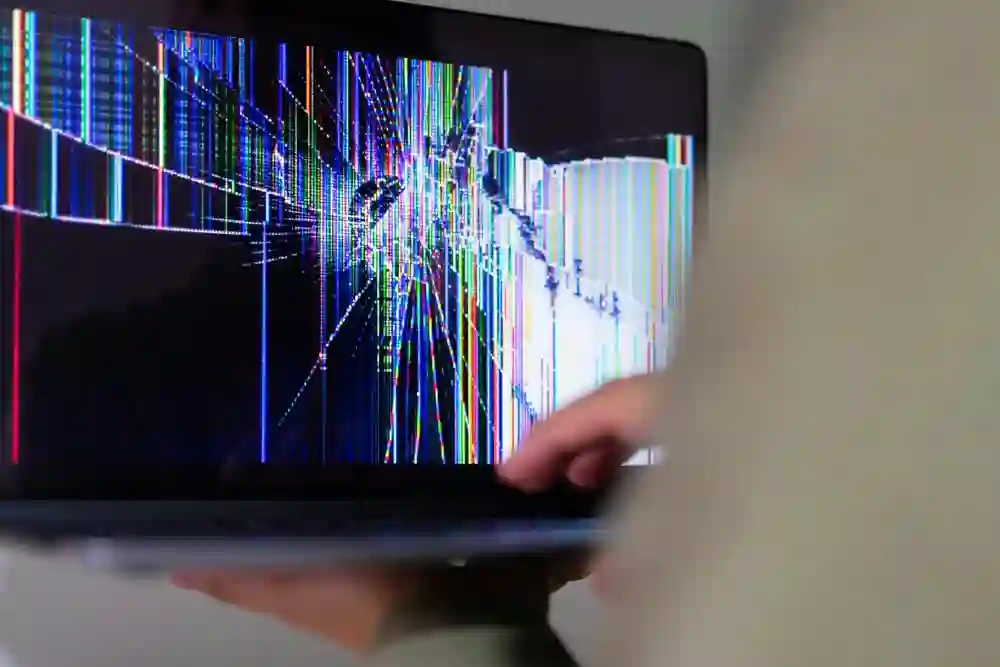
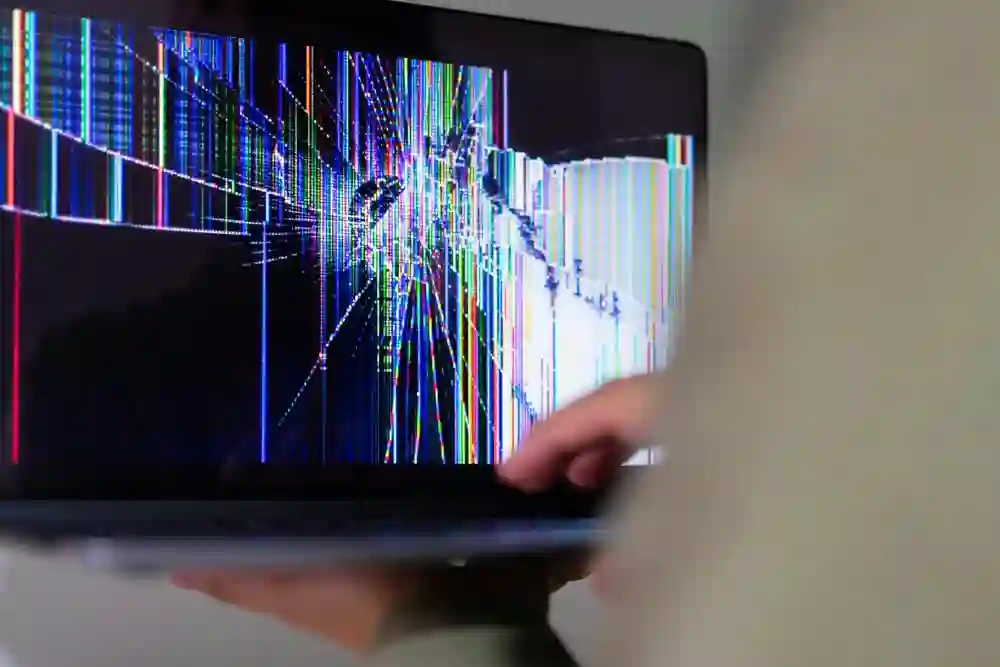
Photo by Beyzanur K. on Pexels
A frozen screen can occur due to software crashes, insufficient system resources, or hardware failures. You can often resolve this by opening the Task Manager to close unresponsive applications. If the screen remains frozen, a hard reboot may be required. Regularly updating your software and maintaining adequate system resources can help prevent future occurrences.
4. Blue Screen of Death (BSOD)
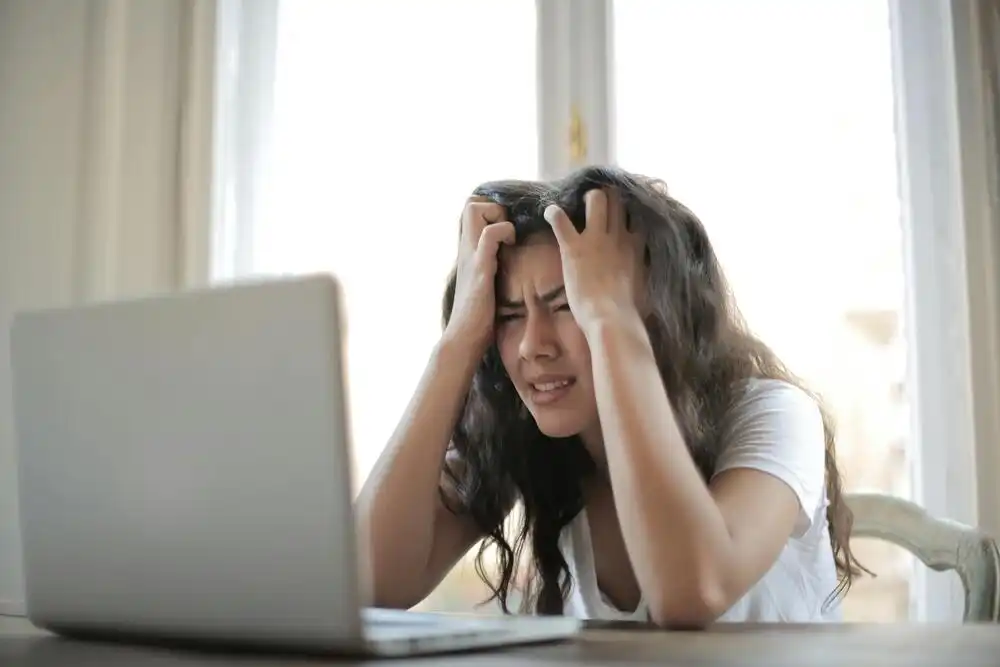
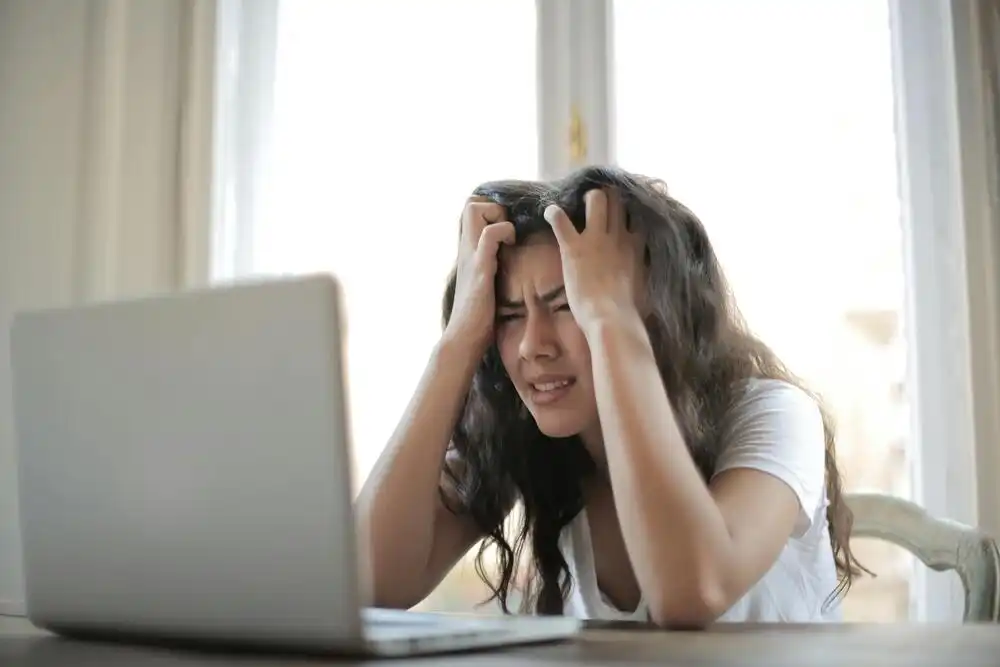
Photo by Andrea Piacquadio on Pexels
The Blue Screen of Death is a critical error screen that appears when Windows encounters a fatal system error. This can be caused by hardware malfunctions, driver issues, or corrupted system files. Pay attention to any error codes displayed so you can search for solutions specific to those codes. Regularly updating your drivers and performing system diagnostics can help mitigate the risk of encountering BSOD.
5. Overheating


Photo by Andrey Matveev on Unsplash
Overheating is a common issue that can lead to hardware damage and system instability. Factors contributing to overheating include dust buildup, inadequate cooling systems, and high ambient temperatures. You should ensure that your cooling fans are functioning correctly and that vents are clear of obstructions. Using cooling pads for laptops and regularly cleaning internal components can help maintain optimal operating temperatures.
6. Slow Internet Browsing
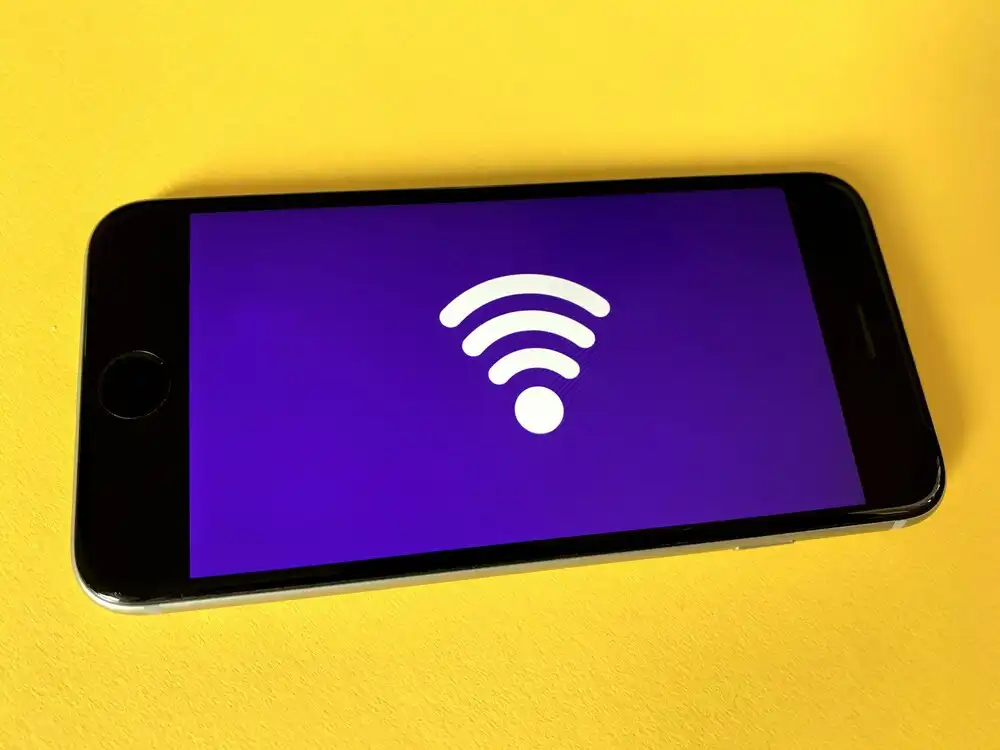
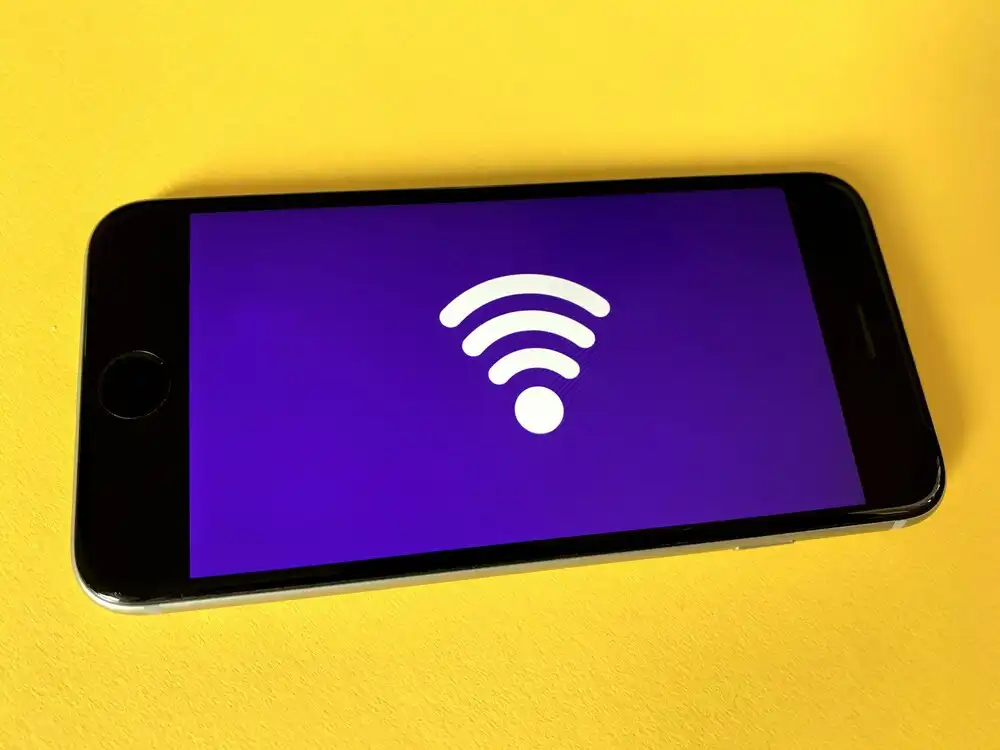
If you are frustrated by slow internet browsing, it may stem from various factors, including network congestion, outdated browser settings, or malware infections. To address this, regularly clear your browser cache, disable unnecessary extensions, and make sure your antivirus software is up to date. Additionally, check the speed of your internet connection and reboot your router to help resolve connectivity issues.
7. Software Crashes


Photo by Nina Hill on Pexels
Software crashes can disrupt your workflow and may occur due to compatibility issues, outdated software, or corrupted files. You should regularly update your applications and check for compatibility with your operating system. Reinstalling problematic software or seeking alternative applications can help mitigate these issues.
8. Printer Not Working

Photo by Jakub Żerdzicki on Unsplash
Printer issues can arise from connectivity problems, outdated drivers, or low ink levels. Make sure that your printer is connected properly and that you have the latest drivers installed. Regular maintenance, such as cleaning print heads and checking ink levels, can help prevent printing issues.
9. No Sound


Photo by Laurent Jollet on Unsplash
No sound can be caused by muted audio settings, faulty hardware, or driver issues. Check your audio settings to ensure that sound is not muted and that the correct playback device is selected. Updating or reinstalling your audio drivers can also resolve sound-related issues.
10. Virus or Malware Infection
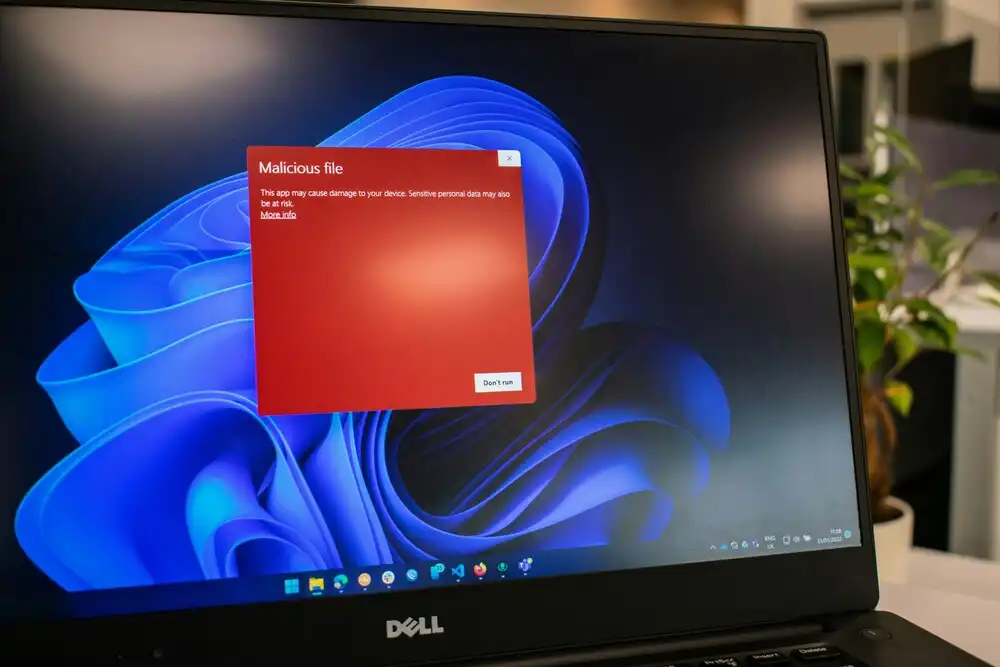
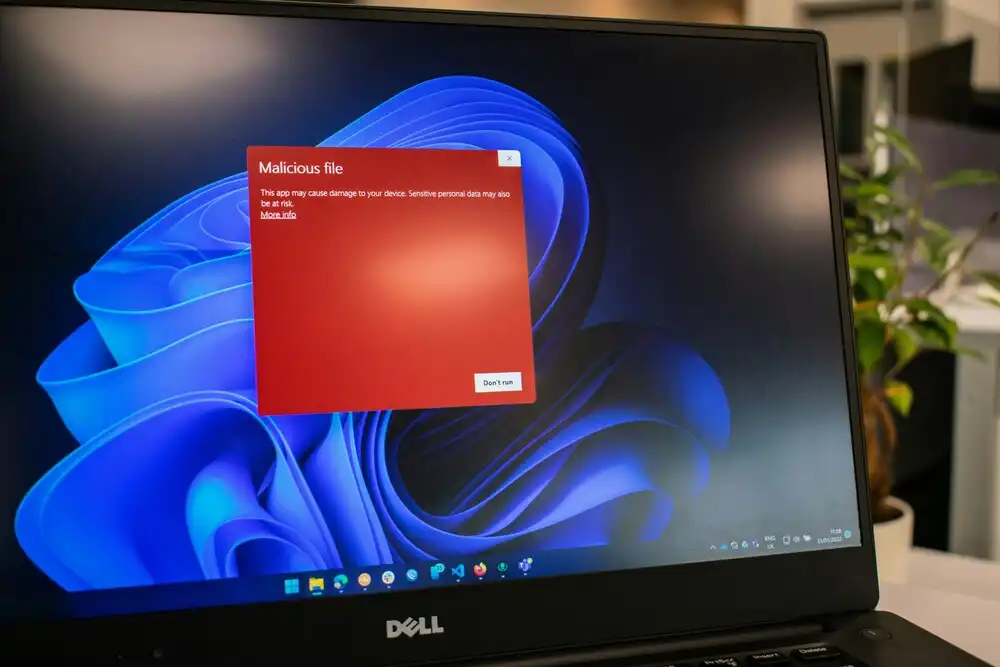
Photo by Ed Hardie on Unsplash
Viruses and malware can cause your computer to act strangely, lead to data loss, and result in security problems. It’s important for you to install reliable antivirus software and perform regular system scans to detect and remove threats. Keeping your operating system and applications updated can also help protect against vulnerabilities.
11. USB Device Not Recognized


Photo by Photo By: Kaboompics.com on Pexels
When your USB devices are not recognized, it could be due to faulty ports, driver issues, or hardware malfunctions. You should try connecting the device to different ports or testing it on another computer to determine if the problem lies with the device or your computer. Updating your USB drivers can also resolve recognition issues.
12. Applications Won’t Install


Photo by ANTONI SHKRABA production on Pexels
You might experience installation failures due to insufficient disk space, incompatible software, or corrupted installation files. Make sure you have enough disk space and that your system meets the software requirements before attempting installation. Disabling your antivirus software temporarily during the installation process may also help.
13. Keyboard or Mouse Not Working


Photo by Jan Loyde Cabrera on Unsplash
If your keyboard or mouse is unresponsive, it could be due to connection issues, driver problems, or hardware malfunctions. Check the connections and replace batteries if you’re using wireless devices. If the problem persists, reinstalling drivers or testing the devices on another computer can help identify the issue.
14. File Recovery Issues


Photo by energepic.com on Pexels
Recovering deleted files can be challenging, especially if they have been permanently removed from the recycle bin. To avoid this, make sure you regularly back up important files and consider using file recovery software for deleted files. Implementing a robust backup strategy can help prevent data loss in the future.
15. Internet Connection Drops


Photo by Pixabay on Pexels
If you’re experiencing intermittent internet connection drops, the issue may stem from network problems, faulty hardware, or issues with your ISP. Start by restarting your router and checking for any service outages with your internet provider. Updating your network drivers and ensuring your configuration settings are correct can also help you maintain a stable connection.
16. Hard Drive Space Is Full


Photo by Samsung Memory on Unsplash
A full hard drive can significantly affect your computer’s performance and prevent you from saving new files. Regularly deleting unnecessary files and utilizing external storage solutions can help you free up space. Consider upgrading to a larger hard drive or using cloud storage for larger files to keep your system running smoothly.
17. Unable to Boot


Photo by Photo By: Kaboompics.com on Pexels
If you’re having boot issues, it could be due to a corrupted operating system, loose cables, or hardware failures. Check all connections and try booting into safe mode for troubleshooting. If the problem persists, you may need to use recovery tools or consider reinstalling the operating system.
18. Wi-Fi Not Connecting


Photo by TechieTech Tech on Unsplash
If you’re having trouble connecting to Wi-Fi, the problem might be related to your router, incorrect settings, or hardware issues. Rebooting both your router and computer can help. Make sure your network settings are correct and that your wireless adapters are functioning properly. Forgetting and then reconnecting to the network may also resolve your connectivity issues.
19. Display Issues


Photo by Tim Mossholder on Pexels
Display problems like incorrect resolution or blank screens can arise from driver issues, faulty cables, or hardware malfunctions. Check your monitor connections and update your graphics drivers. Testing your monitor on another computer can help determine whether the issue lies with the monitor itself or your computer.
20. Data Loss Due to Power Outages


Photo by Photo By: Kaboompics.com on Pexels
Power outages can cause data loss and file corruption if you haven’t saved your work. Consider using an uninterruptible power supply (UPS) to protect against sudden shutdowns. Regularly saving your work and implementing backup solutions will help mitigate the impact of power outages on your data integrity.
Conclusion
While encountering common computer problems can be frustrating, most issues you face can be resolved through basic troubleshooting steps. Regular maintenance, including system updates and physically cleaning your hardware components, is essential for preventing many of these problems from arising. For instance, ensuring that your operating system is up-to-date can help mitigate driver issues and software glitches. Moreover, keeping your RAM and hard drive in optimal condition can prevent hardware failures that could lead to serious disruptions. If problems continue despite your efforts, consider contacting CloudConsole for professional IT support to resolve complex issues effectively. Don’t wait—reach out to us today for a consultation!